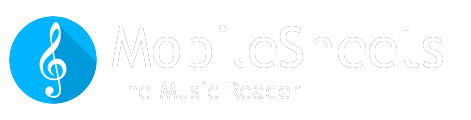Posts: 84
Threads: 24
Joined: Oct 2023
I'm a new owner of both the Windows and Android versions of Mobile Sheets Pro and have the following questions. All my song sheets are in pdf format:
1. What is the main difference of allowing Mobile Sheets to manage my files or not. Isn't that just defining where Mobile Sheets will store the song sheets uploaded. Is there any other significance in choosing one vs the other. I do no use cloud storage for my song sheets, it is all stored in the device local storage.
2. I have 3 collections of song sheets for playing with 3 separate groups. There are common songs between the 3 groups ie. the song Name (Title) is the same but the sheet is different due to song arrangement used when playing with that group. How can I batch upload all the sheets for each group without the sheets being overwritten. I like to keep the same song Name (Title) for that song in the 3 groups.
3. I have added a Collection tag when I batch upload the sheets to let me know which group a song sheet belongs to but I don't think this will stop the song sheet from being overwritten. I know that that there is a setting in Batch Importing - Avoid duplicate songs but I'm not sure how that will do with point 2 above for songs with same name. If Avoid Duplicate Song setting is not checked, will the other sheets that have the same song name be imported properly but what will happen to the actual file name of the duplicated sheets inside the folder where Mobile Sheets keep all the song sheets. Does mobile sheets use separate folders to save songs for different Collections so there will not be any file name duplication between different song Collections.
4. I update some of the song sheets from time to time and I like to be able to have the new version of that sheet updated in Mobile Sheets. Can I just replace that specific song sheet file in the Mobile Sheet storage folder without impacting the other metadata/setting of that song. This will only work if the Collections are stored in separate folder in Mobile Sheets so I know which sheet belong to the corresponding Collection for songs that I have a different version for each Collection. Is there another way to do this ie. Do a Batch Import to refresh/update the song sheets. I don't want to do this manually one by one as I don't want to keep track of which sheet I may have updated and replace it manually. Also if there is 3 versions of the same song in the different Collection, how will Mobile Sheet or me know the right song sheet to replace/update
5. With Automatic Crop enabled, does Mobile Sheets actually save a cropped version of the song sheet pdf file instead of the original one in the storage location. If this is the case, if I manually replace a new version of the song sheet in the folder where Mobile Sheet keep all the song files, will the cropping of that song sheet be lost. If so how can I have the new version cropped.
6. I have some information like the tempo of each of the song in an Excel file. How can I batch upload that information into Mobile Sheets to match-up with the songs I imported to Mobile Sheets already.
7. Since I have both the Windows version and the Android version of Mobile Sheets, can I just do a Backup of the Mobile Sheets in my Windows version and used the backup file to Restore on my Android device so I don't have to do the same process all over again. If this is possible, where will the song files be stored in my Android Device since the Folder location used in my Windows version will not exist in my Android device. I would still like to be able to manage the song files myself ie. have easy access to the actual file in case I like to replace a file manually instead of going thru Mobile Sheets if that is possible.
Looking forward to some suggestion on how I can overcome the above challenges. Thanks.
Posts: 14,494
Threads: 302
Joined: Apr 2012
1. That option is only available in the Android version, and it all boils down to where MobileSheets will look for the files you import. If you uncheck that option, MobileSheets will use the files from whatever location you import them from. However, if you import from the cloud, the files have to be downloaded to the device, so they are placed in the storage location. For files that you are importing that are already on the device though, this setting changes how the file will be managed. If MobileSheets is managing your files, it will copy each imported file to the storage location (unless the file was already in the storage location when it was imported). If you want to keep things seamless between Android and Windows, I would recommend letting MobileSheets manage your files, as it will ensure features always work as intended.
2. You can keep the same song title, but you need to have a different file name for each version (unless you uncheck "Let MobileSheets Manage my Files" and you manage your own files and folders). You can edit a song title in the song editor if needed, so if you don't like the name that is chosen by MobileSheets, you can change it.
3. As mentioned, you either have to use a unique name for each file, or you have to manage the files yourself. That is the only way to prevent file conflicts at the moment. Different collections do not use different storage locations.
4. Yes, you can manually replace files like that if you want, especially if the number of pages is not changing. The cleanest approach is to long press the song on the library screen, tap the three dots at the top right and then tap "Swap File", but this is usually not necessary if it's just a new version of the same file. You can also use the Batch Import feature and check the option to update existing songs when matching files are found. As mentioned previously, you either have to use unique file names or manage the files/folders yourself to avoid conflicts.
5. Cropping is stored in the database - the original files are always unmodified, so replacing a file will not impact the cropping MobileSheets uses. However, some new features are being added soon that will allow users to modify the original file if desired when using the "Image Correction" feature on an existing PDF.
6. I don't currently support batch import csv files to update metadata in the library. You'll have to manually enter this information in the song editor for each song - there really isn't a way around this until I have time to add support for batch importing PDFs through CSV.
7. Yes, that is exactly what you would do. Transferring the entire library with a backup file is the cleanest way to do this, and then you can use the sync library feature after that point for small deltas between the libraries. As far as how the storage works, this is why it's important to let MobileSheets manage your files. You can create your own subdirectories under the storage location if desired, and MobileSheets will persist these across platforms if it was managing the storage location itself, and all files/folders are under that storage location. If you manage your own files/folders, MobileSheets will have to restore all files to the storage location when going between platforms, as it won't know where to place the files otherwise. The best middle ground here is to let MobileSheets manage your files, but pick your own storage location (tap "Set the MobileSheets Storage Location" and pick an easy-to-access folder).
Mike
Posts: 1,014
Threads: 87
Joined: Feb 2017
I would add the name of the group to each filename e.g.
Bad Moon Rising [G] - Group1.pdf
Bad Moon Rising [G] - Group2.pdf
Bad Moon Rising [G] - Group3.pdf
(choose Group1, 2 and 3 to suit).
This guarantees that the file names are different
There are free programs on the web that can add a suffix to all files in a windows directory (google "renaming files with a suffix")
Having separate names means that you don't have to worry about changes in one group affecting another.
However, you do need to maintain this naming format when downloading other songs (so keep your group names short! e.g. Pub)
When importing, in the Import Settings dialog, set Title (top of display) to "Use Filename As Title" (rather than Guess)
If you use Guess, you will get a spurious space character after certain letters/digits
I do all my preparation on a windows pc and use the Companion to import them to the tablet
Suggest you play around with a few songs to establish how it all works then clear the library and load it up for real.
If you will be putting a lot of files on the tablet then I suggest you turn off automatic updating of MobileSheets.
When an update is available, use the Companion to take a backup to your windows pc before performing the manual backup.
This means that you have a backup of the latest files on your windows pc should there be an issue with the update (it has been known)
Manual updates also means that you don't get an unexpected update immediately prior to a gig
Geoff
Samsung Galaxy Tab A6
Posts: 84
Threads: 24
Joined: Oct 2023
Thanks for all the valuable insight to my questions. I have now added a suffix to the file name of songs in the other Collections that may have duplicate song names to avoid duplicate names and have now loaded all the song sheets into Mobile Sheets on my Windows PC. I now have the following questions:
1. As for disabling auto-update of the App, should I do this on both my PC and my Android device.
2. There is a settings in Mobile Apps that allow you to switch library. I assume if this function use different folders to store the song files in the future, then it can be an alternate solution for duplicate song names but switching between library while searching for a song may not allow a complete view of all song sheets available in both library.
3. My use of the Android device is purely to be able to take my song sheets when I have a gig or practice session. For this purpose only, should I just use the Backup and Restore function and duplicate the database from the Windows version and to my Android device before I go out each time to ensure it is in sync with everything I have done on my PC since I will be managing everything (ie. importing/updating, setting up playlist etc) on the PC. Is there anything I need to watch out for if I do this as I won't even bother putting any song files on my Android device myself and just do this backup and restore from time to time to keep in sync with the PC. Is this the best approach so I won't duplicate my work.
4. It is a must that I Enable "Let Mobile Sheets Manage My Files" on my Android device to ensure the Backup and Restore process works smoothly.
5. What is the difference between Sync Library and Backup and Restore and under what scenario should each be used.
6. For synchronizing my song sheet files I maintain on my PC with Mobile Sheets on my PC. Can I just do the Batch Import process from time to time to sync everything up or is there a better approach to this. I really don't want to keep track of the song files I changed or updated and then try to refresh them to Mobile Sheets.
7. If I do the Batch Import process to update/keep sync of all the song sheet files, should I be enabling the Settings a) Avoid Duplicate songs and b) Update songs when Matching files are found. I think I will need to enable the setting "Update songs when Matching files are found" since I would not know which song files I may have updated or changed in between he Batch Imports so it would not missed importing a newer version of a song sheet from one of my Collections.
8. However, if I do enable the setting "Update songs when Matching files are found" whenever I do any Batch Import, I may run a risk of overwriting an existing song sheet if I add a new song sheet into another Collection that have the same name as the one in an existing Collection in Mobile Sheets and the Batch Import will just overwrite the one already there since it does not know the sheet is from a different Collection then the existing one and if it does that, I will have no idea that this has happened and that I'm now missing the song sheet with the same name in my other Collection. Is there something I can do to avoid this potential risk.
Again, thanks for the quick response to my previous questions.
BTW, I think Mobile Sheet is an excellent tool to manage song sheets digitally and I would be recommending it to any of my friends that would like to use digital song sheets instead of paper 
Posts: 1,014
Threads: 87
Joined: Feb 2017
10-06-2023, 08:57 AM
(This post was last modified: 10-06-2023, 08:57 AM by Geoff Bacon.)
1. I don't use MS on windows - just the companion. i.e. can't comment on disabling auto update on windows (although it is probably a good idea to keep the version numbers in sync)
2) I use a single library and put each group's songs into it's own collection. Remember that you can have a song in more than one collection if that helps.
3) As I said in 1, I just have MS on the android tablet - this means I haven't anything I need to sync to.
4) I believe that the backup will work whether or not you let MS manage the files. It sounds as though you will be doing the main work on windows so you won't need the companion to do a backup - you can just backup from the windows version of MS
5, 6 and 7) Don't use sync so can't answer these
8) If you always add the group name to each filename then you shouldn't have issues updating the wrong file
As with all computing, there are many ways to achieve the desired result so experiment to see what works best for you.
Geoff
Geoff
Samsung Galaxy Tab A6
Posts: 14,494
Threads: 302
Joined: Apr 2012
1) I would recommend doing this for professional musicians. You will just have to remember to manually update. The FastSpring version is nice in this regard, as you just get a prompt that an update is available and you can choose when to install it.
2) Settings->Library Settings->Switch Library. However, it does not use a different storage location at the moment. It was implemented this way to prevent files from being duplicated across libraries. However, I plan on adding an option to allow users to specify that they want to isolate the storage for each library which will place that libraries files into a subdirectory under the storage location. I'm going to work on this when time allows, but it's going to require a fair number of changes across various parts of the app to ensure the correct path is always used for files being imported/synchronized/etc
3) Yes, that is a perfectly good approach, and should work well for your needs. The other option is to use the sync library feature and just push changes when needed to your Android device, but the benefit of the library backup file is it also will transfer application settings. I'm going to add an option fairly soon to allow settings to be synchronized with the library sync feature as well though.
4) Technically no, you don't have to, but if you don't have a specific need to have the setting off, then I would recommend you leave it on, as it will keep everything much simpler and avoid potential problems.
5) Sync library has a couple of key differences - it lets you choose what to sync (you don't have to sync everything), it only processes the differences between each library, so it is considerably faster than a full backup and restore, and it does not sync application settings (at the moment). If you want the fastest approach, go with the library sync, as it will be much faster to sync a few new songs than a full backup and restore, for example. Creating regular library backups is a good thing to do though, so even if you use the library sync feature, I would recommend doing this.
6) Yes, you can just batch import all of the files again and it will update the existing songs in your library. Or you can manage your files inside the MobileSheets storage location, but make sure you actually load the songs or the changes to the files won't be processed.
7) Yes, you absolutely should enable those two options otherwise you will end up with duplicate songs.
8) Uniquely name all of your files as Geoff recommended - then there is never an issue.
Mike
Posts: 84
Threads: 24
Joined: Oct 2023
I'm all setup with my song sheets in my PC and my Android tablet. Now for on-going maintenance which is the best approach to sync all my sheets in Mobile Sheets with my working song sheets on my PC. Right now I am planning to just redo the Batch Import of all songs from all my working folders in my PC to sync all my changes and new additions I made with the Setting "Update songs if matching files are found" enabled.
Since I have quite a few song sheet folders totaling over 5,000 files, this process is quite tedious and with me doing update, modification to my song sheet file regularly and adding new one almost daily, I won't be able to do a Batch Import everyday so the song sheets in my Mobile Sheets App is completely in sync with those in my working folders on my PC. Is there any suggestion as to how I can minimize this tedious process by:
1. Having MS use the pdf sheet file in my working folder that I do all my work or songs I have already Imported, ie. existing songs
2. A way to have MS just Batch Import any new sheets I created since the last Batch Import
Also, is there a way that MS can create/print out a song list in pdf or Excel (xls or csv) format that have the Song Name and Collection that each song belong to.
Thanks.
Posts: 14,494
Threads: 302
Joined: Apr 2012
It may be a little late to do it now, but if you set the MobileSheets storage location to the folder you use to manage all your files, and then you import those files, MobileSheets will use the files in the original location without moving them. So this would let you just replace the files in the folder and MobileSheets would detect the changes and scan the new versions for any modifications. The problem is that, if you change the storage location now, MobileSheets will move the files that are already in the storage location to the folder you have selected. So it would create a mess if you did that with your current folder containing all of the PDFs. If you don't mind reimporting everything, then you could get things set up this way if it makes it easier for you to update files (versus having to batch import each time).
There is no automatic "batch import" type option, and there is no option to automatically scan for new files and import them.
You can print out a song list with song title and collection. You need to create a setlist from all songs and then use the Generate Song List option. Perform the following steps:
1) Go to Settings->Library Settings->Generate Song List Format, tap the format string, add a comma, and then add %COLLECTIONS% at the end (just tap the collections button).
2) Save those changes, go to the setlists tab, tap "New" to create a setlist (this will be temporary and you can delete it after).
3) In the setlist editor, tap the icon with two arrows at the top right to add all songs in the entire library.
4) Tap Save to save the changes, then go back to the Setlists tab top level (tap back or click on the Setlists tab to view the list of Setlists), long press/right-click on the setlist you created to select it, tap the three dots at the top right and then tap "Generate Song List".
That will produce the list you asked for, which will be comma-delimited, so it will work with excel.
Mike
Posts: 1,014
Threads: 87
Joined: Feb 2017
I don't see why you can't sync your devices to keep the tablet up-to-date.
Personally, I would make all changes on just one device (the pc) and do a one way sync.
Geoff
PS: I don't use sync, I just use an exclusive folder on the pc for pdf songs that need to be sent to the android tablet (.doc files are stored as I want in other pc folders). Every now and then, I incorporate any comments added on the tablet back into the .doc file. I use CutePDF to generate a new .pdf file for the tablet (transferred via the companion - I don't have MS on windows)
Samsung Galaxy Tab A6
Posts: 84
Threads: 24
Joined: Oct 2023
10-09-2023, 01:08 PM
(This post was last modified: 10-09-2023, 02:06 PM by Music Lover.)
Thanks Mike for all your help and suggestions. Really appreciate it. I got my Song List exported now as per your instructions and I tested Batch Import with an updated song and it process/skip thru all the songs fast and only updated the modified song sheet when I have the "Update Songs if matching files are found" setting enabled. It also picked up a new song that I added so this is great. To transfer my library and sync it to my Android device from my PC, I will stay with Backup from PC and then copy the file to my Android device and Restore for now until I figure out how to do a "Sync Library" between my PC and my Android tablet. Do you have any tips on how to do this easily.
I do have a couple of additional questions:
1. Is there a way I can backup a Set List by itself and then restore it back to the library if I ever need to delete all the songs from the library and start from scratch again. I don't really want to recreate all those Set Lists that I have created again.
2. I have been trying out the Device Connection between 2 device and I found that using the Bluetooth to connect seems not very reliable and does not connect a lot of the time, ie. cannot see the other device whereas the WiFi method seems to be easier and more accurate because it use IP address to locate and connect to the other device. Maybe I'm not doing the Bluetooth process properly. Reason I need the Bluetooth process working smoothly is when I'm out, I won't have WiFi to connect to.
Posts: 1,014
Threads: 87
Joined: Feb 2017
Your set lists are saved as part of the backup
As I've written several times before (apologies to other readers), I name my setlists like this "venue yyyy-mm-dd" e.g. "St Lukes 2023-09-27"
Assuming A-Z sort order, this means that all setlists are stored alphabetically firstly by venue and secondly by date (with most recent at the bottom)
To save scrolling through the big list each time for imminent gigs, I add one or more spaces to the start of the name (e.g. " St Lukes 2023-10-14")
This means it appears at the top of the page in the # section. After the gig, I use the (3 vertical dots) Rename option to remove these leading spaces.
This keeps current gigs easily accessible whilst maintaining a reference so I can see what was played previously at this venue.
If I want to reuse one of these reference setlists, I use Copy and give it an amended name i.e. i don't rename an old setlist to a new date.
Cheers
Geoff
Samsung Galaxy Tab A6
Posts: 14,494
Threads: 302
Joined: Apr 2012
As far as how to do a sync library, you just tap the overflow menu, then Sync Library, then either "Synchronize to a device" if you want to synchronize over WiFi, or "Synchronize to a cloud folder" if you want to use the cloud (it will be slower). If synchronizing between devices, set the one with the changes to the server, the other will be the client, set the type to "Update Client", tap create server, and then select the device on the client and tap "Connect". Do not try to use bluetooth (it's far too slow for file transfers like this). If you want to use the cloud, select "Update Folder" when synchronizing the first device with the changes, and set it to "Update Device" on the device (but don't start the sync until the first device completes pushing up the changes). You can then push/pull changes as needed. Do not try to modify the sync folder in any way - let MobileSheets handle the folder (and I would advise creating an empty folder for this purpose).
As far as your questions:
1) Go to the Setlists tab, long press a setlist to select it, tap Share->Export songs and files and this will generate a .msf file with the entire contects of that setlist. If you just want the song listing without the song files, select Share->Export song list. It will be much smaller and faster to generate as it will just rebuild the setlist from existing songs in the library versus being able to create or update songs.
2) Bluetooth is tricky to get working well. I'm going to be trying to add support for BluetoothLE in the near future, but I don't know if this will really improve the reliability. Some of it is device-dependent. You can use a phone as a WiFi hotspot for the WiFi connection - this will work anywhere and should be perfectly reliable. If you want to use Bluetooth, I'll need to know about the nature of the problems. In a controlled environment, it seems to work just fine for me with upwards of 5 devices connected at once.
Mike
Posts: 84
Threads: 24
Joined: Oct 2023
Thanks Mile for your reply. I have tried the Library Sync from my PC to my Android and it works great. So the end result of a Library Sync is basically the same as a complete Restore except that it won't sync the Library Settings and is faster if there is minimal changes. Is this correct.
I have also now backup all my Setlists into one mss file just in case I ever decide to do everything from scratch again
I have tested using WiFi Hotspot on my cell phone and it connected easily. The only thing I noticed is if I switch from Book Mode to Follower Mode on the Leader device, the follower device still remember the Book Mode and won't act like a Follower even if I Disconnect and rejoin the Leader Group. I have to exit Mobile Sheets and reload it to be able to become a Follower. Do you know how much battery power all the device will use including the cell phone that is acting as a Hotspot. Just want to guage how long each device may last when linked thru WiFi Hotspot. Also, I assume there will not be any usage of my Data on the cell phone since the device are just using it as a WiFi router and not really going out into the Internet when connected and used this way.
Posts: 14,494
Threads: 302
Joined: Apr 2012
That is correct. As far as the issue with book mode, what do you mean when you say you switch from "Book Mode to Follower Mode"? There isn't an option to do that in the settings at the moment... Or are you just saying you are disconnecting the leader, but the followers aren't responding correctly to the disconnect? The cell phone is going to use a fair amount more energy, but I can't give some kind of definitive measure as it depends on too many variables. I haven't measured the increased power consumption across different device models while using the "Connect Tablets" feature, so I can't accurately answer that question either, as it may vary significantly between different Android versions (and I support Android 4.0.3 all the way up to the latest). Your phone will not use any extra data so long as the other devices aren't trying to access the internet to download a bunch of stuff. You can go into the WiFi settings on each device and make sure your phone hotspot is set up as a Metered network (it's under Advanced when you tap on the settings for a particular WiFi network).
Mike
Posts: 84
Threads: 24
Joined: Oct 2023
(10-09-2023, 05:06 PM)Geoff Bacon Wrote: Your set lists are saved as part of the backup
As I've written several times before (apologies to other readers), I name my setlists like this "venue yyyy-mm-dd" e.g. "St Lukes 2023-09-27"
Assuming A-Z sort order, this means that all setlists are stored alphabetically firstly by venue and secondly by date (with most recent at the bottom)
To save scrolling through the big list each time for imminent gigs, I add one or more spaces to the start of the name (e.g. " St Lukes 2023-10-14")
This means it appears at the top of the page in the # section. After the gig, I use the (3 vertical dots) Rename option to remove these leading spaces.
This keeps current gigs easily accessible whilst maintaining a reference so I can see what was played previously at this venue.
If I want to reuse one of these reference setlists, I use Copy and give it an amended name i.e. i don't rename an old setlist to a new date.
Cheers
Geoff
Thanks Geoff for the tips on the use of Set Lists.
|